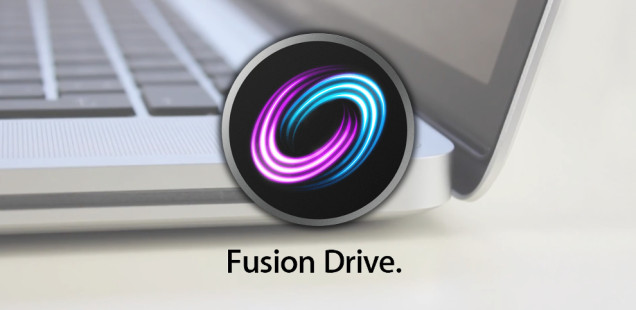
MacBook Pro: Fusion Drive selbst erstellen (Anleitung)
Einleitung
Apple hat im Oktober 2012 das Fusion Drive vorgestellt. Das Fusion Drive kann als Hybrid-Festplatte beschrieben werden, die die Vorteile von schnellem Flashspeicher (SSD) und einer gewöhnlichen Festplatte vereint. Beide Datenträger werden zu einem „Logical Volume“ zusammengefasst und das System kümmert sich automatisch darum, wo die Daten gespeichert werden. So werden oft benutzten Daten auf der schnellen SSD abgelegt, was einen schnellen Dateizugriff ermöglicht, selten benötigte Daten werden hingegen auf die Festplatte verschoben.
In diesem Artikel möchte zeigen, wie im MacBook Pro mit einer zusätzlichen SSD selbst ein Fusion Drive erstellt werden kann. Alles Wesentliche an Material und Werkzeug, das für den Umbau benötigt wird, ist im Artikel entsprechend verlinkt. Der Umbau erfolgt, wie immer, auf eigenes Risiko.
Tipp
Für den Einbau der SSD muss die Unterseite des MacBooks aufgeschraubt werden, in diesem Zuge kann gleich einfach der Arbeitsspeicher mit aufgerüstet werden. In folgendem Artikel habe ich den Einbau genau erklärt und eine passende Speicherempfehlung zusammengestellt:
Apple MacBook Pro aufrüsten: Arbeitsspeicher erweitern (Anleitung)
Schwierigkeitsgrad:
- Häufige Fragen
- Passende SSD für das Apple MacBook Pro
- Vorbereitung und Datenübernahme
- Einbau
- Fusion Drive erstellen
- Abschluss
Häufige Fragen
Welche Voraussetzungen muss mein MacBook erfüllen?
Fusion Drive wird von sämtlichen MacBooks unterstützt, auf denen OS X 10.8.2 (Mountain Lion) installiert ist. Um ein Fusion Drive einrichten zu können, muss zur vorhandenen Festplatte zusätzlich eine SSD (Solid-State-Drive) anstelle des SuperDrives eingebaut werden.
In welche MacBook Pro Modelle kann ein zweites Laufwerk (SSD) eingebaut werden?
| Apple-Modell | Displaygröße | Modellbezeichnung | Aufrüstbar |
|---|---|---|---|
| MBP Retina (2012 / 2013) | 15 Zoll 13 Zoll | MacBookPro10,1 MacBookPro10,2 | |
| MBP (Mitte 2012) | 15 Zoll 13 Zoll | MacBookPro9,2 MacBookPro9,1 | |
| MBP (Anfang + Ende 2011) | 17 Zoll 15 Zoll 13 Zoll | MacBookPro8,3 MacBookPro8,2 MacBookPro8,1 | |
| MBP (Mitte 2010) | 17 Zoll 15 Zoll 13 Zoll | MacBookPro6,1 MacBookPro6,2 MacBookPro7,1 | |
| MBP (Anfang + Mitte 2009) | 17 Zoll 15 Zoll 13 Zoll | MacBookPro5,2 MacBookPro5,3 MacBookPro5,5 | |
| MBP (Anfang + Ende 2008) | 17 Zoll 15 Zoll 13 Zoll | MacBookPro5,1 + 4,1 |
Kann ich eine SSD mit SATA3 in ein MacBook Pro mit SATA2 einbauen?
Ja, SATA3 ist voll abwärtskompatibel. SSDs mit SATA3 können deshalb auch problemlos an SATA2 betrieben werden.
Wie unterscheiden sich die Samsung Pro und EVO?
Der Hauptunterschied ist der in den SSD eingesetzte Flashspeicherp. Die Evo-Serie ist für den Heimanwender gedacht und setzt auf TLC-Flashspeicher. Dieser ist günstig zu produzieren, dafür aber auch etwas langsamer. Diesen Leistungsnachteil bügelt Samsung bei der EVO Serie deshalb mit einen sogenannten Turbo-Write-Buffer aus und erreicht eine ähnliche Leistung wie die Samsung Pro.
Eine genaue Erklärung der Unterschiede (inkl. Vor- und Nachteile) habe ich in einem separaten Artikel thematisiert: SSD Vergleich: Unterschiede zwischen Samsung 860 / 850 Pro und EVO
Passende SSDs für das Apple MacBook Pro
[Letzte Aktualisierung: 16.04.2018]
 Anmerkung
Anmerkung
Am Markt gibt es eine Vielzahl verschiedener Solid-State-Drives (SSD), die sich jedoch in Geschwindigkeit und Haltbarkeit teils gravierend unterscheiden. Aus diesem Grund habe ich nur hochwertige und schnelle SSDs zusammengestellt, die ich in meinem beruflichen Alltag persönlich im MacBook testen konnte und daher besten Gewissens weiterempfehlen kann.
MacBook Pro (2008 / 2009 / 2010 / 2011 / 2012)
- Samsung 860 Pro Series, 2,5 Zoll, SATA III Tipp
(Verfügbare Größen: 256GB / 512GB / 1TB / 2TB) - Samsung 860 EVO, 2,5 Zoll, Sata III Tipp
Verfügbare (Größen: 250GB / 500GB / 1TB / 2TB / 4TB) - Samsung 850 Pro, 2,5 Zoll, SATA III
(Verfügbare Größen: 256GB / 512GB / 1TB / 2TB) - Samsung 850 EVO, 2,5 Zoll, SATA III
(Verfügbare Größen: 120GB / 250GB / 500GB / 1TB / 2TB / 4TB) - Crucial MX500, 2,5 Zoll, SATA III
(Verfügbare Größen: 250GB / 500GB / 1TB / 2TB)
Vorbereitung und Datenübernahme
Bei der Einrichtung des Fusion Drives gehen sämtliche Daten auf der Festplatte verloren, daher müssen vor dem Umbau alle Daten und Einstellungen gesichert werden.
- Backup erstellen (z.B. mittels TimeMaschine) für die spätere Datenrücksicherung.
- Erstelltes Backup nochmals auf Vollständigkeit überprüfen
- Bootfähigen OSX-Recoverystick erstellen (Anleitung)
Ist dies abgeschlossen, kann das MacBook Pro nun heruntergefahren werden. Anschließen den Netztstecker und sonstige Kabel abziehen und mit der Oberseite nach unten auf eine weiche Unterlage legen.
Einbau
Grundsätzlich ist der Einbau einer SSD als zweites Laufwerk im MacBook Pro von jedem zu bewerkstelligen, der keine zwei linken Hände hat. Man muss sich für den Einbau lediglich Zeit lassen und vorsichtig vorgehen. Dieser Umbau ist mit wenig Aufwand (ca. 20 Minuten) schnell abgeschlossen.
SSD/HDD Adapterkit
Um die SSD im MacBook Pro unterzubringen, ist ein spezieller Rahmen (Umbaukit) erforderlich. Das ausgebaute SuperDrive kommt anschließend in ein externes USB-Gehäuse, das im Umbaukit enthalten ist.
Sehr positive Erfahrungen habe ich mit den folgenden vier Umbaukits gemacht:
- hardwrk SATA-Adapter-Kit für MacBook (Pro) (ca. 60 EUR)
- TheNatural2020 HDD/SSD Adapter Kit für MacBook (Pro) (ca. 40 EUR)
Werkzeug
Den oben empfohlenen Umbaukits liegt i.d. Regel bereits alles benötigte Werkzeug bei. Ansonsten empfiehlt sich das Mini Schraubendreher Set von Hama, das die erforderlichen PH00 und Torx6 Schraubendreher enthält.
Sicherheits-Empfehlung
Grundsätzlich ist es bei Arbeiten in Reichweite von elektronischen Bauteilen zu empfehlen, ein Antistatik-Armband zu tragen. Dies schützt vor elektrostatischer Aufladung und verhindert so eine mögliche Beschädigung elektrischer Bauteile im Macbook. Das Armband wird über den Arm gestreift und verfügt über ein Kabel mit Kroroklemme, die einfach an den Heizkörper geklemmt wird.
Entsprechende Armbänder gibt es bereits für wenige Euro (z.B. Lindy 40165 Erdungsarmband ).
Anleitung
Auf der Internetseite von Hardwrk gibt es eine sehr detailierte und gut bebilderte Anleitung zum Einbau, die alles wichtige erklärt: Einbau MacBook Pro (SATA/Unibody)
Zusätzlich erklärt folgendes Youtube-Video den Einbauvorgang sehr ausführlich:
Fusion Drive erstellen
Vor der Neuinstallation von Mac OSX muss das Fusion Drive erstellt werden. Dazu sind jedoch zuerst folgende Vorarbeiten notwendig:
- Recovery-Stick einstecken und das MacBook mit gedrückter ALT-Taste einschalten.
- Ihr werden nun gefragt, von welchem Medium gebootet werden soll. Hier den USB-Stick wählen.
- Mit dem Festplattendienstprogramm müssen nun beide Laufwerke (SSD + Festplatte) mit jhfs+ (Mac OS Extended Journaled) formatiert werden.
- Anschließend die Terminal.app starten und es kann mit der Erstellung des Fusion Drives losgehen.
Schritt 1:
Im ersten Schritt müssen die Mount Points der beiden Laufwerke ermittelt werden. Durch folgende Eingabe werden alle Laufwerke im MacBook ausgeben:
diskutil list
Anhand der Ausgabe können nun die Mount Points abgelesen werden. In der Regel sind dies:
- /dev/disk0 (für die SSD)
- /dev/disk1 (für die Festplatte)
Schritt 2:
Aus den beiden Laufwerken wird anhand der ermittelten Mount Points nun ein logisches Core-Storage-Volume erstellt. Dabei ist die Reihenfolge der Laufwerke wichtig – zuerst SSD (disk0) und danach die Festplatte (disk1). Der NAME des Logical Volumes kann beliebig gewählt werden (z.B. MacFD oder FusionDrive). Wichtig ist nur, dass der Name kein Leerzeichen enthält:
diskutil cs create NAME /dev/disk0 /dev/disk1
Nach Beendigung des Erstellvorgangs, wird die Identifikationsnummer (UUID) des neuen Logical Volumen angezeigt. Die UUID markieren und kopieren, da sie für den nächsten Schritt benötigt wird.
Schritt 3:
Im Letzten Schritt der FD-Erstellung muss eine für das System erkennbare Partition erstellt werden, wobei UUID durch die zuvor notierte UUID (z.B. A4E25D69-2270-81A7-CD83-A7CE8621A8FD) ersetzt werden muss:
diskutil coreStorage createVolume UUID jhfs+ "Fusion Drive" 100%
Schritt 4:
Nun kann das Terminal geschlossen werden und Mac OS X ganz normal installiert werden. Ist die Installation abgeschlossen müssen lediglich die gesicherten Daten noch zurückgespielt werden (bei TimeMaschine Backup z.B. mit Migrations-Assistent).
Abschluss
Das neue Fusion Drive kann man sich unter „Über diesen Mac“ anzeigen lassen. Dort einfach auf „Weitere Informationen“ und dann auf „Festplatten“ klicken.
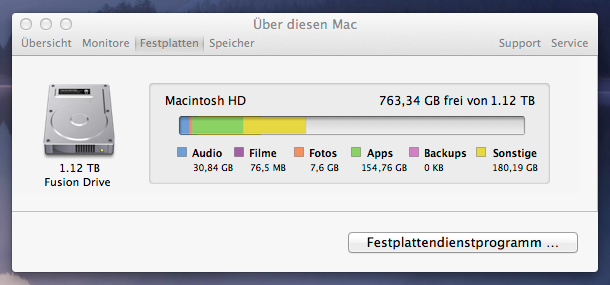



Kann man auch eine SSD mit 64 GB nutzen? Oder muss es mindestens 128 GB sein?
Du kannst natürlich auch eine 64GB SSD verwenden. Dadurch können dann natürlich weniger Daten auf der SSD für den schnellen Zugriff bereitgehalten werden. Aber prinzipell kein Problem.
Hi, kann ich nach Einrichten des Fusiondrive noch Windows parallell mit Bootcamp installieren ?
Ja, jedoch wird Windows nicht auf dem Fusion Drive installiert, stattdessen legt Bootcamp eine eigene Partition dafür auf der Festplatte an. Zitat Apple: „Verwenden Sie den Boot Camp-Assistenten, um eine Windows-Partition zu erstellen, und installieren Sie Boot Camp. Die Windows-Partition wird nicht auf dem Flash-Laufwerk, sondern auf der Festplatte angelegt und gehört nicht zur logischen Volumegruppe des Fusion Drive. Fusion-Drive-Konfigurationen mit 3 TB müssen auf OS X Mountain Lion 10.8.3 oder neuer aktualisiert werden, damit Windows 8 installiert werden kann.”
Ich habe die Daten meiner zwei bislang im Macbook pro genutzen Festplatten über TimeMachine gesichert. DVD-Laufwerk wurde deshalb herausgenommen und durch 2. Platte ersetzt. Die Schaffung des Fusion Drive hat sehr gut geklappt. Nur kann ich jetzt meine gesicherten Daten von den 2 Platten nicht mehr wieder herstellen, da sie bei Time Machine nur versteckt angezeigt werden.
Ich brauche die Daten jedoch zwingend! Wie kann ich eine Herstellung wieder erreichen? Liegt das Problem an der Tatsache, dass TimeMachine jetzt von 2 zuvor gesicherten Festplatten auf eine FusionDrive Daten überspielen soll, was tun?
Was meinst du mit “versteckt angezeigt”?
Hast du schon versucht die Daten mittels Migrations-Assistent zurückzuspielen?
Hier die Beschreibung von Apple: http://support.apple.com/kb/HT4413?viewlocale=de_DE#3
Erstmal vielen Dank, für die tollen Anleitungen.
In einem anderen Artikel, empfiehlst du die Trim-Funktion der SSD zu aktivieren.
Ist das bei der Erstellung des FusionDrives auch erforderlich/sinnvoll?
Habe meine Daten jetzt manuell von der Sicherungsfestplatte wieder aufgespielt, Ordner für Ordner und Programme neu installiert. Hat länger gedauert, aber jetzt klappt wieder alles. Time Machine ließ mich zur Rückspielung nicht auf die gesicherten Daten zugreifen.
War aber insgesamt eine sehr gute Anleitung! So wollte ich meine Platten haben, nämlich als eine. Apple-Service-Händler hat es nicht geschafft oder nicht gewollt!? Hatte immer 2 Platten angezeigt.
Hallo,
kürzlich bin ich auf der Suche nach einer Einbauanleitung auf Ihre Extra-Klasse Website gestoßen. Kurzum, ich habe mir eine 1 GB Samsung SSD gekauft und möchte jetzt am liebsten gleich zwei Schritte auf einmal machen – sprich: das optische Laufwerk raus und mit Ihrer tollen Anleitung ein FD aufbauen.
Die einzige Frage, die sich mir stellt: Wie verhält sich ein solcher selbst eingerichteter FD bei einem System-Update? Werden die FD Daten dabei eventuell überschrieben? Und wie verhält es sich mit dem USB-Recoverystick – kann ich nach einem Boot vom Stick ganz normal auf die FD und auch die separaten Partitionen (HD und SSD) zugreifen, falls etwas nicht stimmt?
Für eine kurze Stellungnahme wäre ich Ihnen sehr dankbar.
Viele Grüße, machen Sie so weiter,
Armin Zebrowski
@Armin
System-Update läuft problemlos. Das selbst eingerichtete FD ist ja nichts anderes, als das was Apple ausliefert.
Hallo Manuel,
Tolle Anleitung – vielen Dank dafür.
Ich möchte mein MBP auch mit Fusion Drive aufrüsten, daher meine Frage:
Mein MBP 15″ 9.1 (Mid 2012) hat definitiv einen SATA III Bus am DVD-Lw, also stellt sich nun die Frage, ob man unbedingt die SSD an Stelle der HDD verbauen muss ?
Bei der Konfiguration des Fusion Drives lautet z.B. ein Kommandozeilenbefehl
diskutil cs create FusionDrive disk0 disk1
Ist es dabei nicht egal, ob es sich bei der disk0 oder disk1 um die SSD handelt ??
Woher weiß denn OSX eigentlich, wohin es das Betriebsystem installieren muss, damit auch der Systemstart flott von statten geht ??
Der beschriebene Einbaureihenfolge ist leider aufgrund einer Inkompatibilität beim MacBook Pro 15″ notwendig: Hier laufen SATA-6G-SSDs nicht am SATA-6G-Anschluss des DVD-Brenners – dies gilt auch noch für das aktuelle Modell. In diesem Fall muss man die SSD anstelle der Festplatte einbauen und die HDD in einen Einbaurahmen umsiedeln.
Herzlichen Dank für die Information & ein frohes Fest !
Hallo, kann man auch eine SSD mit einer Hybrid HDD dafür benutzen?
Wie schaut es nach dem einrichten mit Backup via Carbon Copy. cloner aus?
Geht das wie mit nur verbauter Hdd ?
Ich hab es selbst noch nicht probiert, laut Hersteller-Forum scheint das aber zu funktionieren:
http://help.bombich.com/discussions/questions/37808-works-carbon-copy-cloner-with-a-fusion-drive
Sensationell!!!
Vielen Dank für diese sehr übersichtliche und schnelle Installationsanleitung – PERFEKT zusammengestellt. Hat alles in sehr kurzer Zeit funktioniert.
DANKE:-)
FD=500GB_Samsung_840_+320HDD auf MB_Pro_Mid2010 mit 8GB_RAM
Sehr schöne Anleitung.
Ich frag mich gerade, ob das auch extern über USB 3.0 z.B. in einem JBOD-Gehäuse funktioniert. Damit könnte man einem iMac mit lokaler SSD für OS X und Programme zu großem und zügigem externen Speicher für Fotos, Filme und Musik verhelfen. Mit Thunderbolt wäre das eine super Lösung, ist aber noch zu teuer. Daher wäre USB 3.0 ein guter Kompromiss
Wie schätz du das ein?
hallo vielen dank für die klasse Anleitung….ich beabsichtige mein macbook pro 13 ´motte 2012 ebenfalls mit einer ssd auszustatten und ein FusionDrive anzulegen….leider verstehe ich noch nicht woher ich die für schritt zwei benötigte information bekomme (also welches Medium vom Mac als dev= und welches als dev1 angezeigt wird)…liest der mac nach dem Befehl “diskutil list”immer erst den “primären platz der hdd” …egal welches Medium ich dort einbaue?…besten Dank im Voraus…..Markus
hat sich erledigt…hab im Terminal geschaut…sorry
…FusionDrive runs and works …. freue mich wie ´n kleiner Junge…
MacBook Pro 13´mid 2012 – 500 GB MacIntosh HDD – 120 GB Samsung SSD = 613,xx GB FusionDrive…
Hallo,
durch Zufall bin ich auf diesen “Artikel” gestoßen. Ich habe ein mittelschweres Problem. Gestern habe ich mein 15′ MBP Early 2011 auf ein FusionDrive umgerüstet und wollte anschliessend eine Clean-Installation mit einem bootfähigem Mavericks USB-Stick machen. Diesen USB-Stick habe ich inzwischen über unterschiedliche Versuche erstellt. Einmal die Variante über das Terminal und einmal über das Programm Lion DiskMaker. Der Umbau des MBP und das Erstellen des FusionDrive über das Terminal hat tadellos funktioniert. Allerdings lässt sich Mavericks nicht auf das FusionDrive installieren. Das System beginnt zwar die Vorbereitung, bricht dann aber mit immer der gleichen Fehlermeldung ab…”Die Version ‘Installieren von OS X Mavericks’ kann nicht verwendet werden. Die Datei wurde beim Download beschädigt oder verändert”. Auch das Trennen des Fusion Drives über das Terminal half nicht weiter. Ich habe dann zwar jeweils die SSD und die HDD als Auswahl zur Verfügung, aber weder auf der einen noch auf der anderen lässt sich Mavericks installieren. Komischerweise ist die Installation aus einem BackUp im FusionDrive-Verbund möglich, aber das wollte ich ja auf keinen Fall. Kann vielleicht einer helfen und mir sagen woran das alles liegt?
Ich danke schon jetzt für die Mühe.
Gruß
Jan
Liegt das womöglich am Stick? Ich habe zwei unterschiedliche Sticks versucht. Jeweils 8GB und 32GB. Bei keinem funktioniert es.
Jan
großartiger guide. many thx
Danke für die Anleitung echt Top.
Leider ist mir ein dummer Anfängerfehler unterlaufen. Beim Ausschrauben der Plastikschiene des Laufwerkes habe ich die Schraube rundgedreht/vermurkst. Jetzt bekomme ich die Schraube nicht heraus und somit das Laufwerk nicht.
Irgendeine Idee was ich nun tun kann?
Danke im Voraus
Dominus
Chapeau Manuel ! Eine wirklich rundum gelungene, verständliche und fundierte Anleitung.
Ganz ganz herzlichen Dank für deine großartige professionelle Arbeit.
Ich habe damit wunderbar mein in die Jahre gekommenes MacBook Pro (early 2008) 4 GB RAM in einen geschmeidigen Jungsprinter unter OS X 10.9.3 verwandeln können.
Samsung 840EVO 250GB mit der mit der Western Digital WD7500BPVT ersetzt und diese dann anstelle des Superdrives eingebaut.
Mein Backup mit CarbonCopyCloner zurückgespielt, et voiliá es funktioniert. Wunderbar. DANKE !!!
Das Einzige was mich etwas irritiert, ab und zu „klackt“ meine Festplatte. Vielleicht in den Momenten, als früher mein DVD Laufwerk gerappelt hat. Sollte mich das beunruhigen???
Nur als kleine Anregung gedacht, könntest du wenn du möchtest, noch einen Punkt hinzufügen für Menschen, die den Apple DVD Player mit einem externen Laufwerk benutzen wollen, der geht von Hause aus nämlich nicht ohne internes DVD Laufwerk.
Quasi als I-Tüpfelchen auf deine schon erstellte Sahnehaube.
Eine gute Anleitung von Hardwrk gibt es hier:
http://hardwrk.com/anleitung/tippsundtricks/#tipp1
Kleiner Zusatz zu dieser:
Die Suchen/Ersetzen Funktion ist bei dem HEX-Editor “0xED” etwas versteckt unter dem Menüpunkt: “Bearbeiten/Suche/Suche…”
Und ja nicht auf die Idee kommen, beim Speichern mit der ALT-Taste den Menüpunkt “speichern unter” erscheinen zu lassen und ihn dann zu benutzen. “0xED” speichert dann in einem anderen Format und mit anderen Zugriffsrechten ab. Mit dem Effekt der DVD Player funktioniert dann nur in dem Admin Benutzerkonto, in dem die Änderung vorgenommen wurden. In anderen Benutzerkonten ohne Admin Rechten oder dem Gäste Konto geht er nicht.
Na denn wünsche ich mal sonnige Pfingsten und eine angenehme Zeit,
Gruß Günter