![Raspberry Pi – Retro-Spielekonsole bauen [Anleitung]](https://www.datenreise.de/wp-content/uploads/2018/03/raspberry-pi_retro-spielekonsole-636x310.jpg)
Raspberry Pi – Retro-Spielekonsole bauen [Anleitung]
Der Raspberry Pi lässt sich mit wenigen Handgriffen zur Retro-Spielekonsole umfunktionieren. Dank der Software Recalbox lassen sich so auf dem heimischen Fernseher die klassischen Videospiel-Systeme von Amiga über Mega Drive, Super Nintendo, Nintendo64 und PC Engine emulieren und alte Hits wie Mario Kart, Zelda & Sonic zocken. Die Installation ist erstaunlich einfach – ich zeige euch Schritt für Schritt, wie es geht.
Schwierigkeitsgrad:
- Komponentenliste: Was wird benötigt?
- Schritt 1: Raspberry Pi in das Gehäuse einbauen
- Schritt 2: SD-Karte vorbereiten
- Schritt 3: Automatische Installation
- Schritt 4: Netzwerkverbindung
- Schritt 5: Spiele/Roms installieren
Was wird benötigt?
[Letzte Aktualisierung: 27.04.2019]
- Raspberry Pi 3, Modell B+ oder Raspberry Pi 3, Modell B (ca. 35 EUR)
- NesPi Retro-Gehäuse (ca. 28 EUR)
- NES Gamepad / SNES Gamepad (ca. 13 – 19 EUR)
- SanDisk Ultra MicroSD, min. 16GB (ca. 10 EUR)
- Offizielles Raspberry Pi Netzteil 5V / 2500mA (ca. 14 EUR)
Schritt 1: Raspberry Pi in das Gehäuse einbauen
Das NesPi Retro-Gehäuse sieht nicht nur schick aus, sondern bringt auch alle zur Montage benötigten Komponenten (inkl. Schraubendreher) mit. Der Einbau ist simpel und in wenigen Minuten erledigt. Dazu wird die Platine des Raspberry Pi mit zwei Schrauben im Gehäuse befestigt und die USB- und Netzwerkkabel mit dem Raspberry Pi verbunden. Zu guter Letzt muss der Power & Reset-Schalter des Gehäuses noch auf der GPIO-Pinleiste eingesteckt werden. Dem NesPi Gehäuse liegt zur guten Erklärung jedoch ein Einbauanleitung bei, sodass nichts schief gehen kann.
Schritt 2: SD-Karte vorbereiten
Es wird eine mindestens 16 GB große MicroSD-Karte benötigt. Die Macher von Recalbox empfehlen speziell die «Sandisk Ultra» Serie.
- SD-Karte formatieren
Um die SD-Karte für Recalbox verwenden zu können, muss diese mit FAT32 formatiert werden. Dazu verwenden wir den SD-Formatter (Windows / MacOS). Einfach das kleine Programm herunterladen und installieren. Anschließend die zu formatierende SD-Karte auswählen und in den Optionen noch den Punkt „Format size adjustment“ aktivieren. Nun kann die Karte formatiert werden. - Recalbox herunterladen
Hier findet ihr die aktuellste recalboxOS-Version (Recalbox 6.0-DragonBlaze):
https://archive.recalbox.com/ - ZIP-Datei entpacken
Die heruntergeladen ZIP-Datei entpacken und den gesamten Inhalt einfach 1:1 auf die zuvor formatierte MicroSD-Karte kopieren. Fertig!
Schritt 3: Automatische Installation
Nun können wir die vorbereitete MicroSD-Karte in den Raspberry Pi stecken und den Fernseher über HMDI anschliessen. Ist alles eingesteckt, können wir den Raspberry Pi starten, indem wir das USB-Netzteil anschließen und den Power-Schalter vorne am Gehäuse drücken.
Das Recalbox OS wird nun automatisch entpackt und installiert. Diese dauert nicht länger als 5 Minuten und es sind keine weiteren Schritte notwendig. Nach abgeschlossener Installation startet der Raspberry Pi dann automatisch neu und schon erscheint das EmulationStation Frontend.
Schritt 4: Netzwerkverbindung
Nachdem Recallbox fertig installiert ist, wollen wir natürlich auch Spiele (ROMs) installieren. Grundvoraussetzung dafür ist jedoch eine Netzwerkverbindung. Um diese herzustellen, haben wir die üblichen zwei Möglichkeiten:
- Per Netzwerkkabel
Dies ist die einfachste aber optisch meist nicht schönste Lösung. Sobald das Netzwerkkabel angesteckt wird, wird unserem Raspberry Pi per DHCP automatisch eine IP zugewiesen – ganz ohne händische Konfiguration oder zusätzliche Einstellungen. - Per WLAN
Zur Eingabe von SSID und WLAN-Passwort, muss entweder eine USB-Tastatur angeschlossen werden oder wir können einfach die Bildschirmtastatur aktivieren (Hauptmenü → UI-Einstellungen → Bildschirmtastatur). Anschließend aktivieren wir unter dem Punkt „Netzwerk-Einstellungen“ die WLAN-Verbindung und geben WLAN-SSID und Passwort ein.
Schritt 5: Spiele/Roms installieren
Recalbox bringt bereits einige Spielen mit und man kann somit direkt loslegen. Will man jedoch weitere Spiele installieren, benötigt man die entsprechenden ROM-Dateien der Spiele. Diese findet man relativ einfach über Google (z.B. “Mario Kart SNES ROM”).
Wichtiger Hinweis: Bitte denkt daran, dass ihr nur Spiele herunterladen dürft, die ihr im Original auch besitzt.
Habt ihr die entsprechende ROMs zu den gewünschten Spielen, müssen wir uns nun zur Recalbox verbinden, um die Spiele auf den Raspberry Pi zu kopieren.
Netzlaufwerk verbinden
Windows:
Dazu geben wir “\\Recalbox” in die Adresszeile des Windows-Explorers ein und drücken Enter, um eine Verbindung zum Netzlaufwerk der Recalbox aufzubauen. Falls Windows nach einem benutzername und Passwort fragt, einfach “als Gast anmelden” anklicken.
macOS:
Unter macOS ist der Ablauf ähnlich. Wir gehen in den Finder → Gehe zu → Mit Server verbinden. Dort die Adresse “smb://Recalbox” eintippen und ebenfalls mit Enter bestätigen.
ROMs auf Recalbox kopieren
Dann öffnen wir “Share → Roms“. Die Ordner sind nach Konsolen sortiert, in welche die entsprechenden Rom-Dateien kopiert werden müssen (z.B. “snes” für Super Nintendo Entertainment System).
Spieleliste aktualisieren
Wenn die neuen Spiele auf das Netzlaufwerk kopiert wurden, müssen wir Recalbox diese noch bekannt machen. Das geschieht über “Hauptmenü → UI-Einstellungen → Spieleliste aktualisieren“. Fertig, der Spielspaß kann beginnen!



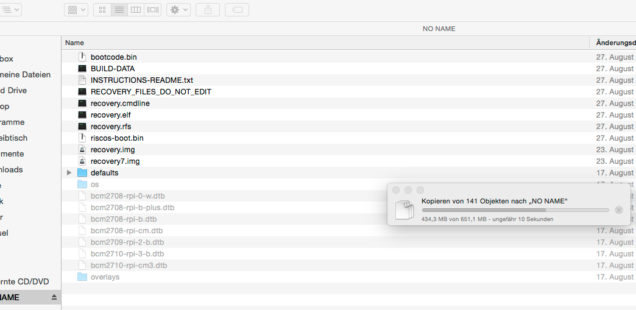
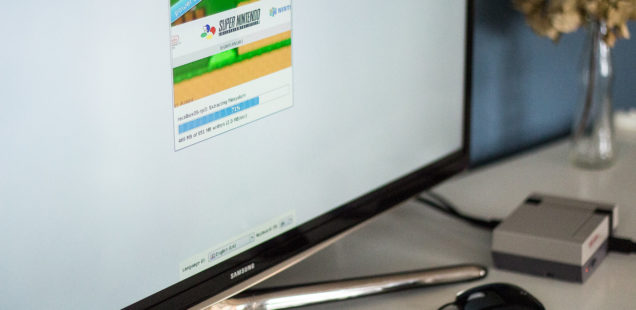
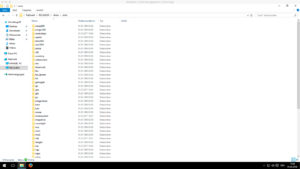
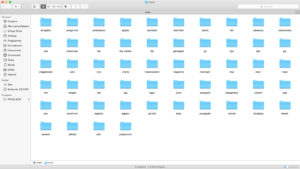


Ich bin hier seit Tagen nur am zocken :-D
Danke für die gute Beschreibung, der Nachbau hat prima funktioniert und ich spiele hier die alten Games hoch und runter.
P.S. Ich hatte erst ein anderes Netzteil für meine Raspi-Spielekonsole im Einsatz, was aber nur Probleme machte und der Raspi ständig Unterversorgung meldete. Mit dem empfohlenen von dir läuft jetzt alles super stabil
Funktioniert das Ganze inzwischen mit dem neuen Raspberry Pi 3B+?
Ansonsten Danke für die gute Anleitung! :)
Hi Manuel,
danke für die super Anleitung, wird nachgebaut!!!
Kleine Frage zu den Controllern. Kann man mit SNES Controllern auch die NES Spiele spielen (Dann wären einfach 2 Button ohne Funktion)? Oder erwartet der Rasp bzw. die Emulation den richtigen Controller?
Danke
CaptainSchweppes
Recalbox 6.0 is out now. Codename: Dragonblaze
Raspberry Pi3b+ & CM3 compatibility
https://forum.recalbox.com/topic/17162/recalbox-6-0-is-out-codename-dragonblaze
Der Downloadlink zum SD Formater geht nicht mehr. Da ist jetzt eine EULA davorgeschalten.
Danke für den Hinweis. Ich habe den Link korrigiert.
Du schreibst:
Die heruntergeladen ZIP-Datei entpacken und den gesamten Inhalt einfach 1:1 auf die zuvor formatierte MicroSD-Karte kopieren. Fertig!
Es ist aber keine ZIP, sondern eine IMG, die mit nem USB Burner auf den USB Stick transferiert werden muss. Ne ZIP gibt es nicht mehr.
Deswegen Etcher von Balena runterladen. Damit kann man die img auf die SD Karte installieren.