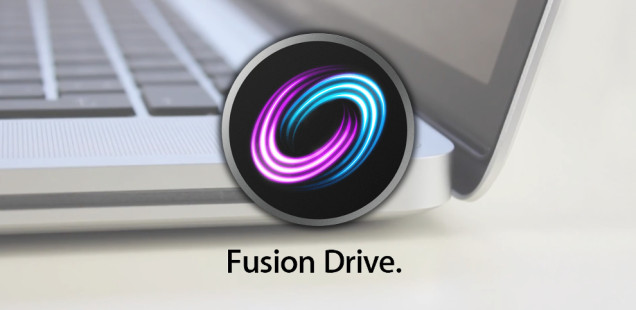
MacBook Pro: Fusion Drive selbst erstellen (Anleitung)
Einleitung
Apple hat im Oktober 2012 das Fusion Drive vorgestellt. Das Fusion Drive kann als Hybrid-Festplatte beschrieben werden, die die Vorteile von schnellem Flashspeicher (SSD) und einer gewöhnlichen Festplatte vereint. Beide Datenträger werden zu einem „Logical Volume“ zusammengefasst und das System kümmert sich automatisch darum, wo die Daten gespeichert werden. So werden oft benutzten Daten auf der schnellen SSD abgelegt, was einen schnellen Dateizugriff ermöglicht, selten benötigte Daten werden hingegen auf die Festplatte verschoben.
In diesem Artikel möchte zeigen, wie im MacBook Pro mit einer zusätzlichen SSD selbst ein Fusion Drive erstellt werden kann. Alles Wesentliche an Material und Werkzeug, das für den Umbau benötigt wird, ist im Artikel entsprechend verlinkt. Der Umbau erfolgt, wie immer, auf eigenes Risiko.
Tipp
Für den Einbau der SSD muss die Unterseite des MacBooks aufgeschraubt werden, in diesem Zuge kann gleich einfach der Arbeitsspeicher mit aufgerüstet werden. In folgendem Artikel habe ich den Einbau genau erklärt und eine passende Speicherempfehlung zusammengestellt:
Apple MacBook Pro aufrüsten: Arbeitsspeicher erweitern (Anleitung)
Schwierigkeitsgrad:
- Häufige Fragen
- Passende SSD für das Apple MacBook Pro
- Vorbereitung und Datenübernahme
- Einbau
- Fusion Drive erstellen
- Abschluss
Häufige Fragen
Welche Voraussetzungen muss mein MacBook erfüllen?
Fusion Drive wird von sämtlichen MacBooks unterstützt, auf denen OS X 10.8.2 (Mountain Lion) installiert ist. Um ein Fusion Drive einrichten zu können, muss zur vorhandenen Festplatte zusätzlich eine SSD (Solid-State-Drive) anstelle des SuperDrives eingebaut werden.
In welche MacBook Pro Modelle kann ein zweites Laufwerk (SSD) eingebaut werden?
| Apple-Modell | Displaygröße | Modellbezeichnung | Aufrüstbar |
|---|---|---|---|
| MBP Retina (2012 / 2013) | 15 Zoll 13 Zoll | MacBookPro10,1 MacBookPro10,2 | |
| MBP (Mitte 2012) | 15 Zoll 13 Zoll | MacBookPro9,2 MacBookPro9,1 | |
| MBP (Anfang + Ende 2011) | 17 Zoll 15 Zoll 13 Zoll | MacBookPro8,3 MacBookPro8,2 MacBookPro8,1 | |
| MBP (Mitte 2010) | 17 Zoll 15 Zoll 13 Zoll | MacBookPro6,1 MacBookPro6,2 MacBookPro7,1 | |
| MBP (Anfang + Mitte 2009) | 17 Zoll 15 Zoll 13 Zoll | MacBookPro5,2 MacBookPro5,3 MacBookPro5,5 | |
| MBP (Anfang + Ende 2008) | 17 Zoll 15 Zoll 13 Zoll | MacBookPro5,1 + 4,1 |
Kann ich eine SSD mit SATA3 in ein MacBook Pro mit SATA2 einbauen?
Ja, SATA3 ist voll abwärtskompatibel. SSDs mit SATA3 können deshalb auch problemlos an SATA2 betrieben werden.
Wie unterscheiden sich die Samsung Pro und EVO?
Der Hauptunterschied ist der in den SSD eingesetzte Flashspeicherp. Die Evo-Serie ist für den Heimanwender gedacht und setzt auf TLC-Flashspeicher. Dieser ist günstig zu produzieren, dafür aber auch etwas langsamer. Diesen Leistungsnachteil bügelt Samsung bei der EVO Serie deshalb mit einen sogenannten Turbo-Write-Buffer aus und erreicht eine ähnliche Leistung wie die Samsung Pro.
Eine genaue Erklärung der Unterschiede (inkl. Vor- und Nachteile) habe ich in einem separaten Artikel thematisiert: SSD Vergleich: Unterschiede zwischen Samsung 860 / 850 Pro und EVO
Passende SSDs für das Apple MacBook Pro
[Letzte Aktualisierung: 16.04.2018]
 Anmerkung
Anmerkung
Am Markt gibt es eine Vielzahl verschiedener Solid-State-Drives (SSD), die sich jedoch in Geschwindigkeit und Haltbarkeit teils gravierend unterscheiden. Aus diesem Grund habe ich nur hochwertige und schnelle SSDs zusammengestellt, die ich in meinem beruflichen Alltag persönlich im MacBook testen konnte und daher besten Gewissens weiterempfehlen kann.
MacBook Pro (2008 / 2009 / 2010 / 2011 / 2012)
- Samsung 860 Pro Series, 2,5 Zoll, SATA III Tipp
(Verfügbare Größen: 256GB / 512GB / 1TB / 2TB) - Samsung 860 EVO, 2,5 Zoll, Sata III Tipp
Verfügbare (Größen: 250GB / 500GB / 1TB / 2TB / 4TB) - Samsung 850 Pro, 2,5 Zoll, SATA III
(Verfügbare Größen: 256GB / 512GB / 1TB / 2TB) - Samsung 850 EVO, 2,5 Zoll, SATA III
(Verfügbare Größen: 120GB / 250GB / 500GB / 1TB / 2TB / 4TB) - Crucial MX500, 2,5 Zoll, SATA III
(Verfügbare Größen: 250GB / 500GB / 1TB / 2TB)
Vorbereitung und Datenübernahme
Bei der Einrichtung des Fusion Drives gehen sämtliche Daten auf der Festplatte verloren, daher müssen vor dem Umbau alle Daten und Einstellungen gesichert werden.
- Backup erstellen (z.B. mittels TimeMaschine) für die spätere Datenrücksicherung.
- Erstelltes Backup nochmals auf Vollständigkeit überprüfen
- Bootfähigen OSX-Recoverystick erstellen (Anleitung)
Ist dies abgeschlossen, kann das MacBook Pro nun heruntergefahren werden. Anschließen den Netztstecker und sonstige Kabel abziehen und mit der Oberseite nach unten auf eine weiche Unterlage legen.
Einbau
Grundsätzlich ist der Einbau einer SSD als zweites Laufwerk im MacBook Pro von jedem zu bewerkstelligen, der keine zwei linken Hände hat. Man muss sich für den Einbau lediglich Zeit lassen und vorsichtig vorgehen. Dieser Umbau ist mit wenig Aufwand (ca. 20 Minuten) schnell abgeschlossen.
SSD/HDD Adapterkit
Um die SSD im MacBook Pro unterzubringen, ist ein spezieller Rahmen (Umbaukit) erforderlich. Das ausgebaute SuperDrive kommt anschließend in ein externes USB-Gehäuse, das im Umbaukit enthalten ist.
Sehr positive Erfahrungen habe ich mit den folgenden vier Umbaukits gemacht:
- hardwrk SATA-Adapter-Kit für MacBook (Pro) (ca. 60 EUR)
- TheNatural2020 HDD/SSD Adapter Kit für MacBook (Pro) (ca. 40 EUR)
Werkzeug
Den oben empfohlenen Umbaukits liegt i.d. Regel bereits alles benötigte Werkzeug bei. Ansonsten empfiehlt sich das Mini Schraubendreher Set von Hama, das die erforderlichen PH00 und Torx6 Schraubendreher enthält.
Sicherheits-Empfehlung
Grundsätzlich ist es bei Arbeiten in Reichweite von elektronischen Bauteilen zu empfehlen, ein Antistatik-Armband zu tragen. Dies schützt vor elektrostatischer Aufladung und verhindert so eine mögliche Beschädigung elektrischer Bauteile im Macbook. Das Armband wird über den Arm gestreift und verfügt über ein Kabel mit Kroroklemme, die einfach an den Heizkörper geklemmt wird.
Entsprechende Armbänder gibt es bereits für wenige Euro (z.B. Lindy 40165 Erdungsarmband ).
Anleitung
Auf der Internetseite von Hardwrk gibt es eine sehr detailierte und gut bebilderte Anleitung zum Einbau, die alles wichtige erklärt: Einbau MacBook Pro (SATA/Unibody)
Zusätzlich erklärt folgendes Youtube-Video den Einbauvorgang sehr ausführlich:
Fusion Drive erstellen
Vor der Neuinstallation von Mac OSX muss das Fusion Drive erstellt werden. Dazu sind jedoch zuerst folgende Vorarbeiten notwendig:
- Recovery-Stick einstecken und das MacBook mit gedrückter ALT-Taste einschalten.
- Ihr werden nun gefragt, von welchem Medium gebootet werden soll. Hier den USB-Stick wählen.
- Mit dem Festplattendienstprogramm müssen nun beide Laufwerke (SSD + Festplatte) mit jhfs+ (Mac OS Extended Journaled) formatiert werden.
- Anschließend die Terminal.app starten und es kann mit der Erstellung des Fusion Drives losgehen.
Schritt 1:
Im ersten Schritt müssen die Mount Points der beiden Laufwerke ermittelt werden. Durch folgende Eingabe werden alle Laufwerke im MacBook ausgeben:
diskutil list
Anhand der Ausgabe können nun die Mount Points abgelesen werden. In der Regel sind dies:
- /dev/disk0 (für die SSD)
- /dev/disk1 (für die Festplatte)
Schritt 2:
Aus den beiden Laufwerken wird anhand der ermittelten Mount Points nun ein logisches Core-Storage-Volume erstellt. Dabei ist die Reihenfolge der Laufwerke wichtig – zuerst SSD (disk0) und danach die Festplatte (disk1). Der NAME des Logical Volumes kann beliebig gewählt werden (z.B. MacFD oder FusionDrive). Wichtig ist nur, dass der Name kein Leerzeichen enthält:
diskutil cs create NAME /dev/disk0 /dev/disk1
Nach Beendigung des Erstellvorgangs, wird die Identifikationsnummer (UUID) des neuen Logical Volumen angezeigt. Die UUID markieren und kopieren, da sie für den nächsten Schritt benötigt wird.
Schritt 3:
Im Letzten Schritt der FD-Erstellung muss eine für das System erkennbare Partition erstellt werden, wobei UUID durch die zuvor notierte UUID (z.B. A4E25D69-2270-81A7-CD83-A7CE8621A8FD) ersetzt werden muss:
diskutil coreStorage createVolume UUID jhfs+ "Fusion Drive" 100%
Schritt 4:
Nun kann das Terminal geschlossen werden und Mac OS X ganz normal installiert werden. Ist die Installation abgeschlossen müssen lediglich die gesicherten Daten noch zurückgespielt werden (bei TimeMaschine Backup z.B. mit Migrations-Assistent).
Abschluss
Das neue Fusion Drive kann man sich unter „Über diesen Mac“ anzeigen lassen. Dort einfach auf „Weitere Informationen“ und dann auf „Festplatten“ klicken.
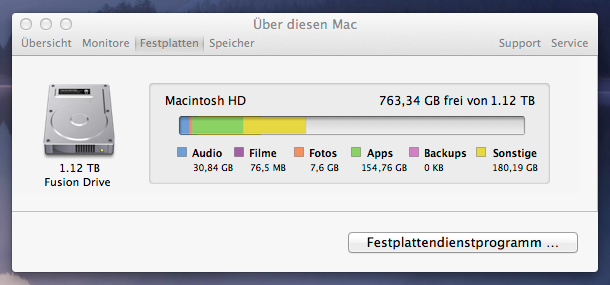



Vielen Dank für die absolut verständliche und hilfreiche Anleitung!
Funktioniert auf einem 2009er 15″ MBP problemlos und war superleicht zu bewerkstelligen!
Hallo,
ich habe in meinem MBP (early 2011) momentan nur eine 750gb Seagate Momentus XT eingebaut. Sie besitzt ja schon einen kleinen SSD Anteil und deswegen frage ich mich, ob das Erstellen einen FD mit einer weiteren SSD Probleme bereiten könnte?
Gruß Lennart
Super geile Anleitung. Total Verständlich und sogar für eher ungeschickte Leute zu Meistern vielen Dank dafür, hat super geklappt
Umbau war mit dieser Anleitung ein Kinderspiel :-) Danke
Super Anleitung!!! Blog kann man nur weiter empfehlen.
Grüße
Was soll ich sagen … super Anleitung, nicht einmal ins Stocken gekommen.
Vielen Dank!
Grüezi. Danke für die tollen und vor allem auch verständlichen Anleitungen. Auf diesen Webseiten fehlt nur noch ein’s… ein Knopf wo man per Paypal “Donation” übermitteln kann. Das würde ich mir mal überlegen. Ich habe schon so einige Webseiten gesehen, die sind es nämlich nicht Wert, Zeit dafür zu investieren. Aber bei euren ist das wirklich anders. Ein ganz grosses “Dankeschön”! …und weiter so! MlG aus Basel – Phil
Danke für das Lob! Freut mich, wenn ich mit meiner Arbeit weiterhelfen konnte. Einen “Spendenbutton” gibt es bereits am unteren Ende jeder Anleitung (blauer Balken “Support me”) mit Link zu separater Spendenseite:
http://www.datenreise.de/unterstuetzen/
Vielen Dank für die Anleitung!
Noch eine Rückfrage zum Fusiondrive:
Im Moment habe ich eine reine SSD anstelle der HD installiert. Dadurch ist das Macbook die meiste Zeit komplett leiste. Hört man bei einem Fusion Drive denn dann ständig die Festplatte oder schaltet sich diese nur ein, wenn Daten von ihr abgerufen werden? Wäre es möglich einfache Textarbeiten in komplett leisem Zustand vorzunehmen?
Vielen Dank im Voraus!
Du selbst hast beim FusionDrive keine Kontrolle über die einzelnen physischen Laufwerke – das ist für Dich wie ein Laufwerk. Deshalb kannst selbst auch nicht geteilt eine Platte in den Ruhezustand versetzen. Erfahrungsgemäß wird die HDD regelmäßig aus dem Tiefschlaf zu Indizierung geweckt und geht dann wieder aus, auch ohne dass du gezielt gerade auf Daten darauf zugreifst. Um das zu verhindern, kannst du die HDD jedoch einfach von der Spotlightindizierung ausklammern. So hast du deine Ruhe und kannst bei Bedarf in den Systemeinstellungen die Indizierung immer noch manuell starten.
Fazit: Absolut geräuschlos wie eine reine SSD kann ein FusionDrive gar nicht sein. Jedoch hängt die Lautsstärke natürlich stark von der verbauten Festplatte ab. Denn da gibt es hinsichtlich Laufruhe extreme Unterschiede.
Einfach die beste Anleitung die im Netz zu finden ist ! Vielen Dank !!!
Ich habe mein MBP (End 2011) mit der Samsung 840 EVO mit 250 GB aufgerüstet, die HDD als zweite FP in den CD Schacht eingebaut und daraus dann ein Fusion Drive gemacht. Es war wirklich alles sehr einfach einzubauen und zu konfigurieren – ich hatte es mir wesentlich schwerer vorgestellt. Der enorme Speed alleine beim booten ist sehenswert und kein Vergleich zur “alten” Version. Nochmals Danke für die prima Anleitung – nur zu empfehlen !
Hallo !
Ich habe bereits eine SSD und HDD in meinem MacBook Pro verbaut. Das Betriebssystem und die Programme liegen auf meiner SSD und die anderen Daten auf der HDD.
Jetzt möchte ich jedoch ein Fusion Drive daraus machen, da dann das Betriebssystem die Speicherverwaltung automatisch optimiert.
Kann ich jetzt ein Time Machine Backup meiner zwei Platten machen und dieses Backup dann auf dem FusionDrive wiederherstellen ?
Grüße Peter
Hallo, super Anleitung! Morgen werde ich loslegen. Eine Frage zum Recovery Stick. Kann ich alternativ das MBP auch von der USB Platte starten, auf der ich das aktuelle (bootfähige) System Backup habe (Carbon Copy Cloner). Oder kann ich auch das MBP im Target Mode booten und die Einrichtung des Fusion Drive so über einen anderen Rechner (MacPro) machen? Freue mich auf Antwort!
Beste Grüße,
Alex V.
Hallo,
leider hat die Umrüstung meines Mac Book Pro 15“ (Late 2011) auf Anhieb nicht geklappt.
Mechanisch konnte ich eine Samsung SSD 250 GB und eine 1 TB Travelstar 5K1000 HDD, anstelle des DVD Laufwerkes, ohne Probleme einbauen.
Ich konnte aber kein Fusion Drive anlegen. Immer wieder gab es Probleme beim Formatieren und konfigurien der HDD. Ich kam dann zu dem Schluss dass die HDD eventuell einen Defekt hat. Das hat sich aber nicht bewahrheitet. Nachdem ich eine neue 1 TB HDD eingebaut hatte konnte ich immer noch nichts konfigurieren.
Als letzten Ausweg sah ich, die SSD und HDD zu tauschen. Nachdem ich die SSD anstelle des DVD Laufwerks eingebaut hatte, konnte ich das Fusion Drive anlegen.
Nun hatte ich ein Laufwerk mit 1,25 TB und habe mit dem Migrations-Assistenten aus dem Time Maschine Backup meine Daten zurück gespielt.
Das MBP hat enorm an Geschwindigkeit zugelegt.
Viele Grüße
Hallo,
Ich habe auf einem MBP Mitte 2012 (128gb samsung ssd, 500gb Apple hdd) versucht Fusion Drive zu installieren, allerdings bin ich mir nicht ganz sicher ob es geklappt hat, da als Festplatten-Typ nicht fusion drive sondern “ssd SATA-Laufwerk” angezeigt wird.
Meine Vorgehensweise war wie folgt:
Über das Terminal habe ich einen Boot-Stick mit High Sierra erstellt.
Ich habe den Mac vom Stick gebootet und musste dann feststellen, dass die ssd apfs formatiert war (habe das MBP gebraucht gekauft und wollte es aus dem Grund neu aufsetzen). Die Formatierung habe ich nach Anleitung gelöscht und neu jhfs+ Formatiert genau wie die hdd.
Bei der erneuten Installation von High Sierra hat sich das System mehrfach aufgehängt mit dem Grund die osinstall.mkpg würde fehlen.
In der Hoffnung den Rechner wieder benutzen zu können, habe ich ein Backup wieder aufgespielt. Nun läuft der Mac und es wird ein kombiniertes Laufwerk mit Kapazität von ~628gb was passt.
Ich frage mich nun ob das gewollte Ziel des Laufwerk-Managements durch das Betriebssystem erfolgt oder nicht.
Fast vergessen, das Kombi-Laufwerk ist jetzt wieder apfs formatiert, das muss bei dem zurückholen des Backups passiert sein..
Beste Grüße und vielen Dank für die sehr guten Anleitungen!
Worin liegt der Unterschied, wenn ich das opt. Laufwerk durch eine HDD ersetze und die SSD als “normale” Platte einbaue, oder umgekehrt (SSD ersetzt opt. Laufwerk und HDD die “normale” HDD)?
Besten Dank
ich habe eine 250gb ssd und eine 1 tb hd in einem mac mini nach deiner anleitung bestückt (hatte vorher 2 x 1 tb hd drin.) leider werden mir mit diskutil cs list bei der 250er ssd nur 128 gb angezeigt. keine anhnung wieso. insgesamt hab ich nun leider nur 1,11 tb