
MacBook Pro Retina: Mit M.2 SSD aufrüsten (Anleitung)
Wie beim Arbeitsspeicher, der mittlerweile fest verlötet ist, neigt Apple auch bei der SSD dazu Hürden zu schaffen, damit man diese nur bei Apple selbst für teures Geld kauft. So setzt Apple bei den im Macbook verbauten SSDs prinzipiell auf normale PCIe Technik, jedoch wurde die Pin-Anordnung sowie die Bauform verändert. Dies machte lange Zeit eine Aufrüstung nur schwer möglich. Zum Glück hat sich die Situation mittlerweile verbessert, da sich Dritthersteller an die Entwicklung spezieller SSD-Module und M.2-Adapter gemacht haben.
Dadurch gibt es nun prinzipiell drei Möglichkeiten die SSD des Macbook Pro Retina aufzurüsten. Hier eine kurze Gegenüberstellung mit den verschiedenen Vor- und Nachteilen der einzelnen Methoden:
Möglichkeiten zur SSD-Aufrüstung
| Apple Original | M.2 SSD + Adapter | SSD von Dritthersteller | |
|---|---|---|---|
| Vorteile | SSD funktioniert garantiert, keine Bastelei, volle Geschwindigkeit | Nutzung einer Standard M.2 SSD, sehr schnelle Lese- und Schreibzugriffe | SSD funktioniert garantiert, aufs MacBook abgestimmt, keine Bastelei |
| Nachteile | Apple-SSD am Markt nicht erhältlich, nur (gebraucht) bei eBay | benötigt speziellen Adapter, problemlose Funktion kann nicht garantiert werden, ggf. Probleme mit der Kompatibilität (nicht alle M.2-SSD funktionieren problemlos), möglicherweise Fehlersuche notwendig, Bastelei, Standbyzeit ggf. kürzer | Geschwindigkeit etwas langsamer als original Apple-SSD |
| Aufwand | Einbau ist recht einfach zu bewerkstelligen, nur ein paar Schrauben | Einbau ist recht einfach zu bewerkstelligen, ggf. erhöhter Zeitaufwand da nicht alle Kombinationen auf Anhieb fehlerfrei laufen | Einbau ist recht einfach zu bewerkstelligen, nur ein paar Schrauben, das Aufrüstkit von Transcend bringt bereits alles nötige Material und Werkzeug mit |
| (Anleitung siehe unten) | Anleitung |
Einschätzung
Wer auf der Suche nach einer garantiert problemlosen SSD-Aufrüstung ist, sollte besser zur Transcend-Lösung greifen. Seid ihr jedoch bereit das Risiko einzugehen, dass im schlechtesten Fall nicht auf Anhieb alles läuft und ihr etwas Fehlersuche betreiben müsst, dann werdet ihr bei der M.2-SSD-Lösung mit beeindruckenden Lese- und Schreibzugriffszeiten belohnt. Durch die Unterstützung von NVMe seit macOS High Sierra ist außerdem das Aufrüsten über diesen Weg ein gutes Stück einfacher geworden.
Anleitung: Macbook mit M.2-SSD aufrüsten
Schwierigkeitsgrad:
Häufige Fragen
Welche Probleme können bei der Aufrüstung mittels Adapter auftreten?
Leider gibt es am Markt eine Vielzahl an Adaptern, die überhaupt nicht funktionieren. Außerdem werden nicht alle Kombinationen aus Adapter + SSD vom Macbook erkannt. Ob die neue M.2 SSD mit x2 oder x4 Lanes erkannt wird, bleibt leider Glückssache (mehr Lanes = schneller, zu finden im System Profiler > SATA > Link Breite). Ggf. kann es zu Problemen beim Aufwachen kommen, sodass der Standby-Modus per Konsolenbefehl angepasst werden muss. In seltenen Fällen läuft es auch einfach nicht.
Welches Werkzeug wird benötigt?
Alle Schraubendreher, die zum Öffnen des Macbooks benötigt werden, liegen entweder dem M.2-Adapter bereits bei oder sind im Artikel entsprechend verlinkt.
Bleibt die Apple-Garantie erhalten?
Ein klares Nein! Von Apple ist das Macbook Pro Retina nicht für die selbstständige Aufrüstung vorgesehen. Die Apple-Garantie (falls noch vorhanden) erlischt deshalb. Die Aufrüstung der SSD erfolgt auf eigene Gefahr.
Wie unterscheiden sich die Samsung 960/970 Pro & EVO?
Der Hauptunterschied ist der in den SSD eingesetzte Flashspeicher. Die Evo-Serie von Samsung setzt auf TLC-Flashspeicher. Dieser ist günstig zu produzieren, dafür aber auch etwas langsamer. Diesen Leistungsnachteil bügelt Samsung bei der EVO Serie deshalb mit einen sogenannten Turbo-Write-Buffer aus und erreicht eine ähnliche Leistung wie die Pro. Die Samsung Pro bietet aber nochmals eine deutlich höhere garantierte Lebensdauer (Total Bytes Written) und eine um 2 Jahre längerer Herstellergarantie.
Passende M.2-SSDs + Adapter
[Letzte Aktualisierung: 29.06.2021]
 Anmerkung
Anmerkung
Ich habe nur Adapter und SSDs zusammengestellt, die ich in meinem beruflichen Alltag im MacBook testen konnte und daher besten Gewissens weiterempfehlen kann. Zusätzlich sind die Erfahrungen und Tipps von Lesern dieses Blogs mit eingeflossen. Du hast die Aufrüstung gewagt? Dann teile mir in den Kommentaren deine Erfahrungen mit.
MacBook Pro (2013 – 2015)
| Geeignet für | SSDs / Adapter |
|---|---|
| MBP Retina (Mitte 2015), 15 Zoll | Macbook M.2-Adapter: |
| MBP Retina (Anfang 2015), 13 Zoll | |
| MBP Retina (Mitte 2014), 15 Zoll | |
| MBP Retina (Mitte 2014), 13 Zoll | |
| MBP Retina (Ende 2013), 15 Zoll | |
| MBP Retina (Ende 2013), 13 Zoll |
Vorbereitung
Update auf macOS High Sierra oder höher
Bevor wir mit dem Umbau beginnen, muss das Macbook mindestens auf macOS High Sierra aktualisiert werden. Der Grund ist schnell erklärt: Erst ab macOS High Sierra unterstützt Apple NVMe SSDs. Ohne Update auf macOS High Sierra (oder höher) ist das Bootrom nicht auf dem neuesten Stand und erkennt somit die neue M.2 NVMe-SSD nicht.
Backup + macOS-Recoverystick
Außerdem sollte grundsätzlich ein Backup erstellt werden, bevor man sich an einen Hardware-Umbau macht. Deshalb führen wir zuerst folgende Schritte durch:
- TimeMaschine-Backup erstellen
- Erstelltes Backup nochmals auf Vollständigkeit überprüfen
- Bootfähigen macOS-Recoverystick erstellen (Anleitung)
Ist alles abgeschlossen und ein frisches Backup liegt bereit, kann das MacBook Pro Retina heruntergefahren werden. Anschließen den Netztstecker und sonstige Kabel abziehen und mit der Oberseite nach unten auf eine weiche Unterlage (z.B. Handtuch) legen.
macOS + Datenübernahme
Möglichkeit 1: macOS Neuinstallation und Rücksicherung des Backups
- Vor dem Umbau ein aktuelles Backup mittels TimeMaschine für die spätere Datenrücksicherung auf einer externen Festplatte erstellen.
- Nun muss die neue M.2-SSD samt Adapter in das MacBook eingebaut werden (detailierte Anleitung siehe Einbau)
- Anschließend erfolgt die macOS-Installation auf die neue SSD. Dazu gibt es folgende zwei Möglichkeiten:
- Option 1: Macbook starten und währenddessen ALT + CMD + R gedrückt haltet. Wir landen in den macOS-Dienstprogrammen. Vor der Neuinstallation muss die neue SSD zuerst formatiert werden, deshalb wählen wir die Option “Festplattendienstprogramm” aus und formatieren die SSD als “Mac OS Extendet Journaled” und “GUID” als Partitionstabelle . Dann die Installation über das TimeMachine-Backup wiederherstellen. MacOS wird dabei aus dem Internet geladen (daher nur für schnelle Internet-Verbindungen geeignet).
- Option 2: Den bootfähigen macOS-Recoverystick einstecken. Anschließend das MacBook mit gedrückter ALT-Taste einschalten. Ihr werden nun gefragt, von welchem Medium gebootet werden soll. Hier den USB-Stick wählen. Vor der Neuinstallation muss allerdings die neue SSD zuerst formatiert werden. Vei den “MacOS-Dienstprogrammen” dazu die Option “Festplattendienstprogramm” auswählen und die SSD als “Mac OS Extendet Journaled” und “GUID” als Partitionstabelle formatieren. Dann könnt ihr macOS installieren und das TimeMaschine-Backup anschließend zurückspielen.
Möglichkeit 2: Alte SSD auf externe Festplatte klonen
- Eine externe Festplatte, mit ausreichend Speicherplatz, an das MacBook Pro anschließen und über das “Festplattendienstprogramm” als “Mac OS Extendet Journaled” und “GUID” als Partitionstabelle formatieren
- Anschließend kann mit Carbon Copy Cloner dann eine voll bootfähige 1:1 Kopie der alten SSD auf der externen Festplatte erstellt werden (Dieser Vorgang kann mehrere Stunden dauern).
- Anschließend Macbook herunterfahren und die neue M.2-SSD samt Adapter anstelle der alten SSD in das MacBook eingebauen (detailierte Anleitung siehe Einbau)
- Die externe Festplatte wieder ans Macbook anstecken und mit gedrückter ALT-Taste einschalten. Ihr werden nun gefragt, von welchem Medium gebootet werden soll. Hier die externe Festplatte wählen.
- Wenn macOS von der externen Festplatte gestartet wurde, über das “Festplattendienstprogramm” die neue M.2-SSD als “Mac OS Extendet Journaled” und “GUID” als Partitionstabelle formatieren. Dann könnt ihr mit Carbon Copy Cloner macOS von der externen Festplatte wieder zurück auf die neue SSD geklont werden.
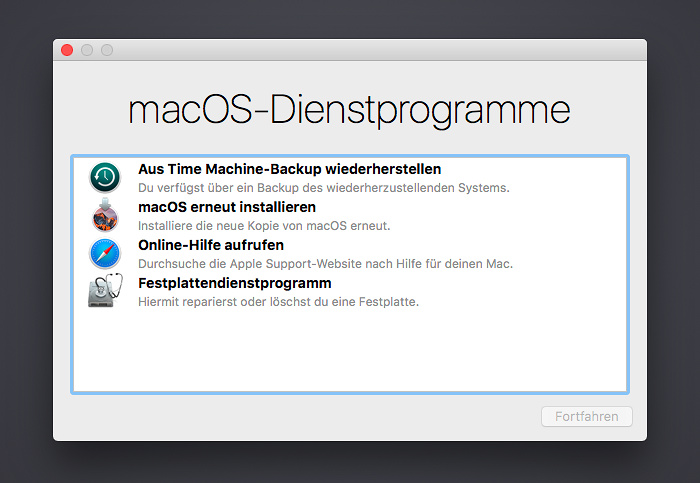
Einbau
Werkzeug
Zum Öffnen des Macbooks sind zwei Schraubenzieher (Torx T-5 und Pentalobe P5) notwendig. Es gibt entsprechende Werkzeug-Sets, die die benötigten Schraubenzieher beinhalten: z.B. iRepairmac Pentalobe Schraubendreher-Set
Nach meiner Erfahrung kann es sinnvoll sein, den Adapter samt SSD mit Kapton Tape zu umwickelt. Dadurch wird die SSD inkl. Adapter vom Rest des Macbooks zuverlässig isoliert.
Einbauanleitung (Video)
Der Austausch der Apple-SSD und der anschließende Einbau der NVMe-SSD ist recht einfach zu bewerkstelligen. Es sind lediglich einige Schrauben zu entfernen und schon kann die SSD getauscht werden. Das folgende Youtube-Video erklärt den Einbau sehr anschaulich:
Problembehandlung
Neue SSD wird nicht angezeigt
Wenn die SSD im Festplatten-Dienstprogramm nicht auftauchen sollte, Terminal öffnen (zu finden in Dienstprogramme) und folgendes eingeben:
diskutil list
Sollte sie dort gefunden werden, dann die Nummer der angezeigten SSD (z.B. disk0 oder disk1) merken. Mit dieser Nummer und folgendem Befehl können wir die SSD nun neu formatieren, sodass sie anschließend hoffentlich im Festplattendienstprogramm angezeigt wird:
diskutil partitionDisk /dev/diskX GPT JHFS+ macSSD 0b
(diskX muss durch die zuvor gemerkte Nummer der neuen SSD ersetzt werden)
Wird die SSD auch weiterhin nicht gefunden, liegt das Problem erfahrungsgemäß oftmals beim Adapter.
Die SSD wird nur mit x2 Lanes angebunden
Prinzipiell ist dies kein Problem, lediglich die Zugruffszeiten sind etwas langsamer. Durch Ausbau des Adapters + SSD und anschließend erneuten Einbau, wird die SSD vom Macbook neu erkannt. Dies hilft manchmal um eine Anbindung per 4 Lanes zu erreichen. Ggf. kann auch ein NVRAM-Reset helfen.
Probleme beim Aufwachen aus dem Standby
Bekanntes Problem bei den Macbooks 2013/2014. Hier muss der Standby-Modus angepasst werden. Das Terminal öffnen (zu finden in Dienstprogramme) und folgendes eingeben:
sudo pmset standby 0



Sintech Adapter + Samsung EVO 970 1TB funktionieren hier in einem late 2013 MBP tadellos. Vielen Dank für die Infos.
Ein kleiner Kommentar zum Restore:
Ich habe Big Sur vom einem Stick gestartet und beim ersten Versuch die Option gewählt macOS aus einem Backup wiederherzustellen (Backup war Catalina). Das ist sauber durchgelaufen, das Resultat war aber NICHT bootfähig.
Im zweiten Versuch habe ich dann einfach Big Sur komplett installiert und beim ersten Start ausgewählt, dass ich alle Daten (und Apps) aus meinem Backup wiederherstellen will. Das hat perfekt funktioniert und ging sehr schnell und damit lief der Rechner praktischerweise auch gleich auf Big Sur.
Hallo, Danke für die Anleitung, hat bei mir super funktioniert. Hast Du vielleicht noch einen Tipp, wie man die Wärmabfuhr von der SSD weg verbessern kann ? Mein MacBook wird manchmal doch sehr warm …
Danke & viele Grüße, Michael
Top Anleitung! Konnte mein MacBook Pro 13“ Retina mid 2014 von 128gb auf 512gb upgraden.
Verwendet wurde:
– Samsung MZ-V7E500BW 970 EVO 500 GB NVMe M.2 Interne SSD Schwarz
– NGFF M.2 nvme SSD Adapter Karte für Upgrade 2013–2015 MacBook
Auch die anschließende Partitionierung mit Bootcamp und das Installieren von Windows 10 hat funktioniert, allerdings kam es hierbei zu einer Fehlermeldung von Windows.
Hier noch die Anleitung zur Fehlerbehebung für folgende Fehlermeldung:
When you see the error pop-up, “The Computer restarted unexpectedly….”, please do the following;
1. press Shift + F10 keys.
2. launch “regedit”.
3. find this directory, “HKEY_LOCAL_MACHINE\SYSTEM\Setup\Status\ChildCompletion”
4. once you can see “setup.exe” in the right section, double-click it and modify the value to 3.
5. close the regedit.
6. reboot
)
7- Then on windows keep the charger plugged in and go to Control Panel then Power Option then Change plan setting then change advanced power setting then locate PCI express then under PCI express and under Link State Power Management put off for both On battery and Plugged in.