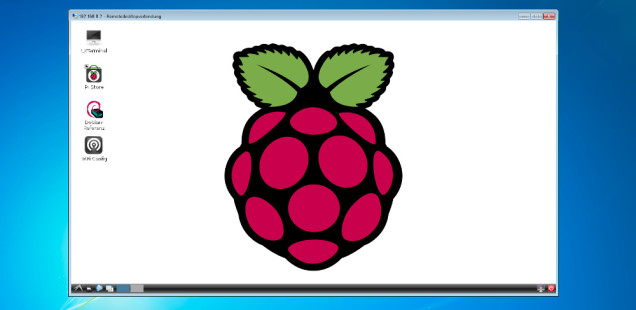
Raspberry Pi – Remote Desktop (XRDP) installieren
Um den Raspberry Pi über das Netzwerk zu verwalten gibt es neben SSH und VNC auch die Möglichkeit mittels Remote Desktop aus der Ferne zuzugreifen. Das Remote Desktop Protokoll (RDP) von Microsoft ermöglicht das Übertragen und Steuern eines Bildschirminhaltes über das Netzwerk. Dies bietet sich besonders für Windows-User an, da Windows bereits den passenden Client mitbringt (Microsoft Terminal Services Client). Im folgenden Artikel zeige ich schritt-für-schritt, wie man Remote Desktop auf dem Raspberry Pi einrichtet und anschließend mittels Windows/Mac/iPhone/Android darauf zugreift.
Schwierigkeitsgrad:
Schritt 1: Boot to Desktop aktivieren
Zunächst muss der Raspberry Pi so konfiguriert werden, dass der (grafische) Desktop nach dem booten gestartet wird. Dies kann mit wenigen Klicks über raspi-config konfiguriert werden:
$ sudo raspi-config
Dort den Eintrag »3 Enable Boot to Desktop/Scratch« auswählen und anschließend »Desktop Log in as user ‘pi’ at the graphical desktop« bestätigen.
Schritt 2: XRDP Server installieren
HINWEIS – Raspberry Pi mit PIXEL-Desktop
Leider funktioniert XRDP mit dem neuen Raspbian Image nicht mehr auf Anhieb. Der integrierte RealVNC Server und XRDP stehen in Konflikt zueinander und können nicht gemeinsam verwendet werden. Um diesen Konflikt zu beheben, muss RealVNC vor der Installation von XRDP zuerst deinstalliert werden:
$ sudo apt-get purge realvnc-vnc-server
Nachdem boot to Desktop aktiviert wurde, folgt nun die eigentliche Installation des Remote Desktop Servers. Unter Linux bietet XRDP ist eine freie Implementierung des Remote Desktop Protocols. Diese können wir direkt mittel des Paketmanagers APT installieren. Nach Abschluss der Installation wird der XRDP-Daemon automatisch gestartet.
$ sudo apt-get install xrdp
Die grundlegende Installation ist damit bereits erledigt. Der XRDP-Server wird zukünftig beim Systemstart automatisch im Hintergrund gestartet.
Bei Bedarf können die XRDP-Einstellungen in den Dateien /etc/xrdp/xrdp.ini und /etc/xrdp/sesman.ini noch angepasst werden. Dies ist jedoch nicht zwingen notwendig und dürfte nur in besonderen Anwendungsfällen benötigt werden. Deshalb gehe ich darauf nicht näher ein.
Schritt 3: Neustart
Zum Abschluss der Einrichtung empfiehlt sich ein Neustart des Raspberry Pi:
$ sudo reboot
Schritt 4: Remote Desktop Client
Um nun Remote auf den Raspberry Pi zugreifen zu können, benötigen wir auf dem Client eine entsprechende Remote Desktop Client Software.
Windows
Wie bereits in der Einleitung erwähnt, bringt Windows von Haus aus einen passenden Client mit. Zu finden ist dieser unter:
Alle Programme -> Zubehör -> Remotedesktopverbindung
Mac OS X
Wer MS Office für Mac installiert hat, findet unter „Programme → Remotedesktopverbindung“ den Microsoft Client. Andernfalls kann er über iTunes – Microsoft Remote Desktop heruntergeladen werden.
Andere
Für andere Betriebssysteme bieten sich folgende Clients an:
Schritt 5: Remote Desktop Verbindung herstellen
Zum Aufbau einer Remote Desktop Verbindung mit dem Raspberry Pi, müssen wir zuerst dessen IP-Adresse angeben.
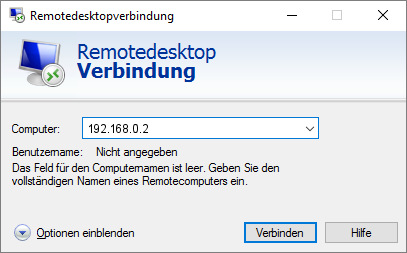
Nachdem wir auf Verbinden geklickt haben, bekommen wir einen Anmeldebildschirm vom XRDP-Server unseres Raspberry Pi angezeigt. Die Zugangsdaten sind identisch mit denen für SSH. Wurde der Benutzer oder das Passwort unter Raspbian nicht geändert lautet der Standardbenutzer pi und das Passwort raspberry.
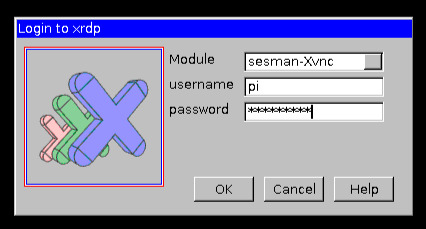
Nach erfolgreicher Anmeldung können wir nach wenigen Sekunden auch bereits den Desktop des Raspberry Pi sehen und ihn mit Maus und Tastatur bedienen.

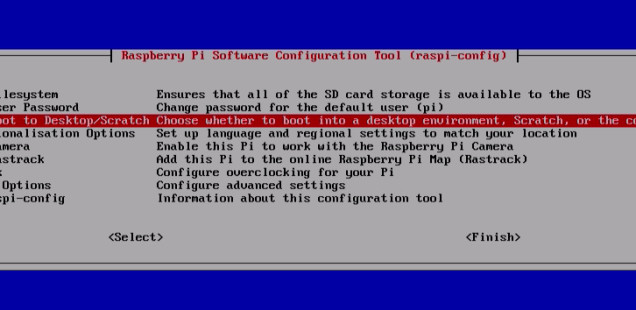


Warum soll man den Boot zum Desktop einstellen?
Wie die Bezeichnung “Remote Desktop” schon vermuten lässt, ist der eigentliche Sinn einen Rechner via Netzwerk über die grafische Oberfläche mit der Maus zu bedienen (wie bei VNC auch). Für die Bedienung via Konsole reicht SSH vollkommen aus und es bedarf eigentlich keines zusätzlichen XRDP-Servers.
Aber natürlich kannst du den RPi mittels Remote Desktop auf der Konsole bedienen. Dann kannst du Boot to Desktop deaktiviert lassen.
Gut beschriebene Anleitung. Bin Raspberry Pi Laie und habe problemlos die Remote Desktop Verbindung eingerichtet. Funktioniert perfekt :)
Die im Moment im PlayStore zur Verfügung gestellten RD Clienten von Microsoft für Android, funktionieren nicht mehr mit xrdp auf einem Linux Raspberry. Die alte Version mit der Rev. Nr. 8.0.5.24406 aber schon. Die App kann man sich noch im I-Net downloaden. (com.microsoft.rdc.android_8.0.5.24406.apk)
bei mir klappt das leider nicht, ich bekomme eine Fehlermeldung nach dem ich versuche die Remote Desktop Verbindung aufzubaue:
connecting to 127.0.0.1 5910
error – problem connecting
keine Ahnung warum er die 127.0.0.1 versucht, im RDP Fenster gebe ich die richtige ein. Bis dahin sieht es auch aus, wie oben beschrieben.
seit einiger zeit wird raspian mit PIXEL ausgeliefert. ein neuer Windowmanager.
Dieser hat einen eigenen Remoteserver vorinstalliert, allerdings geht das bei mir nicht.
folgendes hilft:
sudo apt-get purge realvnc-vnc-server
und dann
sudo apt-get install xrdp
sudo reboot
jetzt kommt dein Fehler nicht mehr und es funktioniert.
hatte eben das selbe problem beim neuen aufsetzen meines Pi’s
Danke! Hab den Hinweis in die Anleitung aufgenommen.
Hast Du eine Lösung finden können?
Ich scheitere leider am gleichen Problem… :-(
Hinweis & Lösung dazu wurde oben in die Anleitung mit aufgenommen.
Hallo Christian, genau das gleiche Problem hab ich auch, hast Du inzwischen eine Antwort von Jemandem bekommen oder das Problem selbst gelöst ??
Ich bin grad etwas am wahnsinnig werden deswegen.
Gruß JensK
Gleiches passiert mit der neuen PIXEL Oberfläche :-(
Obwohl der jetzt enthaltene VNC Server in der raspi-cong deaktiviert wurde.
Bleibt wohl doch nur noch VNC…
RealVNC muss vor der Installation von XRDP zuerst deinstalliert werden. Hinweis dazu wurde oben in die Anleitung mit aufgenommen.
Das selbe Problem habe ich gerade auch…
Man bekommt auch keine Infos. Pi ist soweit aktuell.
Das selbe Problem von Christian habe ich auch.
Was machen wir falsch?
Derzeit ist mit RealVNC ein RDP Server vorinstalliert ab Noobs 2.0 / Raspberian 009/2016. Wenn man xrdp installiert, ohne RealVNC vorher zu deinstallieren, gibt es eine Fehlermeldung beim Connecten auf den Raspberry, da nun 2 RDP Server drauf laufen, was sich beißt. Nur zur Info, da der Link hier bei Google doch recht weit oben steht.
Danke! Hinweis & Lösung dazu wurde oben in die Anleitung mit aufgenommen.
Thank you so much. I was pulling my hair out trying to get xrdp working and this did the trick
Ich habe die Anweisungen befolgt und die Deinstallation des VNC Servers sowie die Neuinstallation des XRDP durchgeführt. Das hat auch funktioniert.
$ sudo apt-get purge realvnc-vnc-server
$ sudo apt-get install xrdp
Wenn ich mich nun mit der Microsoft Remotedesktopverbindung auf der IP “einwähle” erhalte ich auch den im Text oben angezeigten Bildschirm. User und Passwort funktionieren, aber dann geht es irgendwie schief:
Connection log
connecting to sesman ip 127.0.0.1 port 3350
sesman connect ok
sending Login info to session Manager, please wait…
xrdp_MM-Process_Login_Response: Login successful for Display
started connecting
connecting to 127.0.0.1:5910
error – Problem connecting
Dann habe ich noch einmal nachgelesen und gesehen, dass ich
$ sudo reboot
vergessen hatte. Also habe ich die Prozedur noch einmal komplett durchgeführt.
$ sudo apt-get purge realvnc-vnc-server
$ sudo apt-get install xrdp
$ sudo reboot
Es funktioniert aber leider immer noch nicht.
Habt Ihr eine Idee?
Hier die Daten: Raspberry Pi 3, Model B V1.2
IP des raspberry pi ist 192.168.126.109
Letztlich hindert es mich nicht daran, mit diesem wunderbaren Teil rumzuspielen, aber es wäre einfach wunderbar komfortabel, wenn ich nicht jedes mal meinen PC umbauen muss oder auf den Laptop wechseln muss.
Gruss, Moritz
Folgende Befehle abarbeiten:
sudo apt-get purge xrdp
sudo apt-get install xrdp
sudo reboot
Dann gehts.
herzlichen dank für diese anleitung! .. und auch an yoker77, damit hat es dann geklappt …
Zunächst meinen Dank für diese ausführliche Beschreibung. Wenn ich mich mittels MS Remotedesktop mit dem Raspberry Pi (Raspbian Jessie) verbinden möchte, muß ich im Client (iMac, MacBook Pro und iPad) die Portnummer (hier 3389) angeben, da sonst keine Verbindung zustande kommt; zum Beispiel 192.168.2.25:3389.
Gruß Yannig
Hallo,
wenn ich diese Anweisungen befolgen würde, würde auch die wolfram-engine desinstalliert.
Gibt es dazu eine Lösung?
Gruß
mpe
Hallo
kann man nachtraeglich wieder einen anderen VNC Server installieren? Wenn ja welchen? Ich habe das Problem dass ich mich nicht mit dem installiertem Kodi verbinden kann und moechte mich aber per VNC dazu verbinden. Moeglich ware auch bei der RDP Anmeldemaske Console auszuwaehlen, da kommt aber der Fehler: error connecting. Dass dies funktionieren kann habe ich bei Ubuntu mit Kodi schon einmal geehen
Gruss Rainer
Hallo,
danke für die Anleitung, vor allen Dingen mit dem Hinweis auf die Deinstallation von realvnc….
Mit der Anleitung und den Kommentaren hat es dann prima geklappt :-)
Eine kleine Anmerkung (musste ich auch auf die “Harte Tour” lernen: nach der Installation von xrdp muss man allen Usern, die xrdp nutzen sollen, mit
(sudo) adduser [username] xrdp
die Gruppe “xrdp” zuweisen.
Liebe Grüsse
Vieleicht auch den Hinweis von “Gerd” mit in der Anleitung erwähnen.
Denn erst mit dem Hinweis funktioniert es bei mir
Danke Sehr.
Danke mit dem Tip erst auch xrdp noch mal zu purgen lief es auch bei mir
Danke
Habe als Raspi-Laie auf Anhieb hinbekommen und konnte gleich beim ersten Versuch eine Remote-Desktop-Verbindung aufbauen :-D
Danke, mit der Anleitung ging die Einrichtung sehr eimfach!!
Vielen Dank für die gute Anleitung! Es funktioniert soweit alles einwandfrei, allerdings gibt es eine Kleinigkeit, die ich gerne noch mit etwas Feintuning optimieren würde:
Wenn ich vom PC per RDP auf den Raspberry Pi zugreife und anschließend auch noch per iPhone (per RD Client – App), dann wird auf dem iPhone leider ein neuer, leerer Desktop angezeigt (vermutlich eine neue Session). Ich kann somit Browser-Fenster, die per PC-RDP-Session gestartet wurden, nicht auf dem iPhone sehen oder bedienen…
Wie schaffe ich es, dass ich mich in die bereits bestehende, aktive Session einlogge?
Ich brauche insgesamt nur eine einzige Session. Hätte also auch nichts dagegen, wenn es nur noch die eigentliche “Pi-user”-Session gäbe, auf die ich dann von unterschiedlichen Geräten per RDP zugreife.
Vielen Dank im Voraus für die Hilfe :-) !!!
@Martin: In diesem Fall bleibt Dir nichts anderes übrig, als die PC-RDP-Session zu beenden und dann eine neue Verbindung mit dem iPhone aufzubauen.
Ein ähnliches Problem gibt es übrigens, wenn man versucht, ein Programm per /home/pi/.config/lxsession/LXDE-pi/autostart zu starten. Das funktioniert nicht, wenn der Raspi von sich aus in die grafische Oberfläche startet. Deshalb in “Einstellungen > Raspi-Pi-Konfiguration” im Reiter “System” unter “Boot” die Option “Zum CLI” wählen.
Der Raspi bootet jetzt bis zum CLI-Prompt, aber über den RDP-Client wird die grafische Oberfläche mit den im Client eingegebenen Login-Daten gestartet.