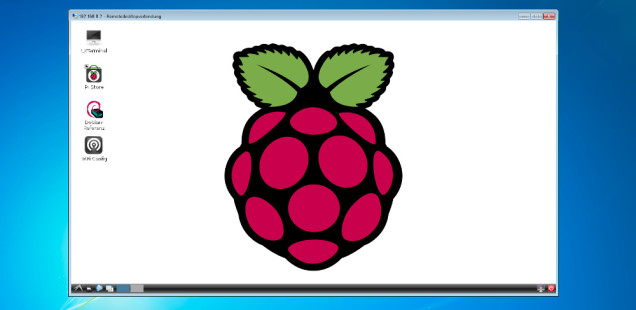
Raspberry Pi – Remote Desktop (XRDP) installieren
Um den Raspberry Pi über das Netzwerk zu verwalten gibt es neben SSH und VNC auch die Möglichkeit mittels Remote Desktop aus der Ferne zuzugreifen. Das Remote Desktop Protokoll (RDP) von Microsoft ermöglicht das Übertragen und Steuern eines Bildschirminhaltes über das Netzwerk. Dies bietet sich besonders für Windows-User an, da Windows bereits den passenden Client mitbringt (Microsoft Terminal Services Client). Im folgenden Artikel zeige ich schritt-für-schritt, wie man Remote Desktop auf dem Raspberry Pi einrichtet und anschließend mittels Windows/Mac/iPhone/Android darauf zugreift.
Schwierigkeitsgrad:
Schritt 1: Boot to Desktop aktivieren
Zunächst muss der Raspberry Pi so konfiguriert werden, dass der (grafische) Desktop nach dem booten gestartet wird. Dies kann mit wenigen Klicks über raspi-config konfiguriert werden:
$ sudo raspi-config
Dort den Eintrag »3 Enable Boot to Desktop/Scratch« auswählen und anschließend »Desktop Log in as user ‘pi’ at the graphical desktop« bestätigen.
Schritt 2: XRDP Server installieren
HINWEIS – Raspberry Pi mit PIXEL-Desktop
Leider funktioniert XRDP mit dem neuen Raspbian Image nicht mehr auf Anhieb. Der integrierte RealVNC Server und XRDP stehen in Konflikt zueinander und können nicht gemeinsam verwendet werden. Um diesen Konflikt zu beheben, muss RealVNC vor der Installation von XRDP zuerst deinstalliert werden:
$ sudo apt-get purge realvnc-vnc-server
Nachdem boot to Desktop aktiviert wurde, folgt nun die eigentliche Installation des Remote Desktop Servers. Unter Linux bietet XRDP ist eine freie Implementierung des Remote Desktop Protocols. Diese können wir direkt mittel des Paketmanagers APT installieren. Nach Abschluss der Installation wird der XRDP-Daemon automatisch gestartet.
$ sudo apt-get install xrdp
Die grundlegende Installation ist damit bereits erledigt. Der XRDP-Server wird zukünftig beim Systemstart automatisch im Hintergrund gestartet.
Bei Bedarf können die XRDP-Einstellungen in den Dateien /etc/xrdp/xrdp.ini und /etc/xrdp/sesman.ini noch angepasst werden. Dies ist jedoch nicht zwingen notwendig und dürfte nur in besonderen Anwendungsfällen benötigt werden. Deshalb gehe ich darauf nicht näher ein.
Schritt 3: Neustart
Zum Abschluss der Einrichtung empfiehlt sich ein Neustart des Raspberry Pi:
$ sudo reboot
Schritt 4: Remote Desktop Client
Um nun Remote auf den Raspberry Pi zugreifen zu können, benötigen wir auf dem Client eine entsprechende Remote Desktop Client Software.
Windows
Wie bereits in der Einleitung erwähnt, bringt Windows von Haus aus einen passenden Client mit. Zu finden ist dieser unter:
Alle Programme -> Zubehör -> Remotedesktopverbindung
Mac OS X
Wer MS Office für Mac installiert hat, findet unter „Programme → Remotedesktopverbindung“ den Microsoft Client. Andernfalls kann er über iTunes – Microsoft Remote Desktop heruntergeladen werden.
Andere
Für andere Betriebssysteme bieten sich folgende Clients an:
Schritt 5: Remote Desktop Verbindung herstellen
Zum Aufbau einer Remote Desktop Verbindung mit dem Raspberry Pi, müssen wir zuerst dessen IP-Adresse angeben.
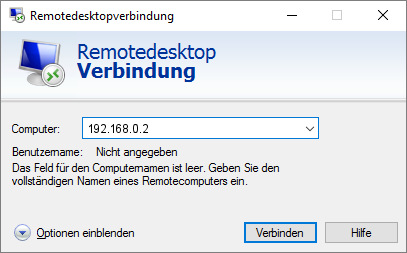
Nachdem wir auf Verbinden geklickt haben, bekommen wir einen Anmeldebildschirm vom XRDP-Server unseres Raspberry Pi angezeigt. Die Zugangsdaten sind identisch mit denen für SSH. Wurde der Benutzer oder das Passwort unter Raspbian nicht geändert lautet der Standardbenutzer pi und das Passwort raspberry.
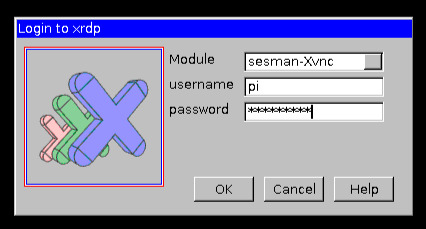
Nach erfolgreicher Anmeldung können wir nach wenigen Sekunden auch bereits den Desktop des Raspberry Pi sehen und ihn mit Maus und Tastatur bedienen.

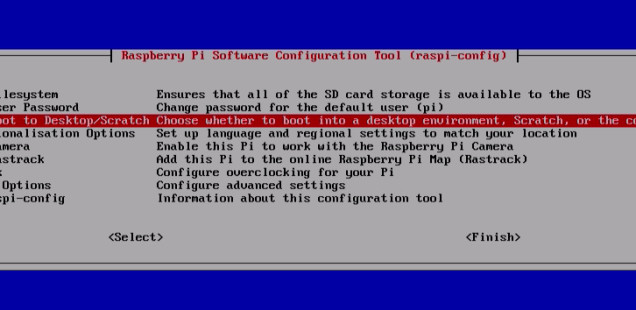


Einfach mal ein dickes Danke für diesen Artikel. Hat mir sehr geholfen :)
Eine sehr gute Anleitung…danke dafür!!
Verständliche Anleitung, die aber leider bei mir unter OSMC nicht funktioniert hat. Nach der Zeile
Created symlink /etc/systemd/system/multi-user.target.wants/xrdp.service -> /lib/systemd/system/xrdp.service.
folgte die 1. Fehlermeldung:
Job for xrdp.service failed because of unavailable resources or another system error.
Folgende weitere Fehlermelungen kamen dann noch während der Installation:
invoke-rc.d: initscript xrdp, action “start” failed.
Active: failed (Result: resources) since Sat 2018-03-03 15:18:55 CET; 65ms ago
Failed to start xrdp daemon.
xrdp.service: Unit entered failed state.
xrdp.service: Failed with result ‘resources’.
Mal in den Tiefen des Netzes nach Lösungen suchen…
Hallo, bin ganz neu mit dem Raspi unterwegs. Wenn ich xrdp installieren möchte immer diese Meldung:
Reading package lists… Done
Building dependency tree
Reading state information… Done
E: Unable to locate package rxdp
Was kann, muss ich tun? Bin totaler Laie.
Danke
Hallo Jens,
du hast dich vertippt. Das zu installierende Paket heißt “xrdp” (und nicht “rxdp”) ;-)
Hat sich erledigt. Habe über “raspi-config” mal die Updatefunktion angestossen, danach ging die Installation.
Danke für Deine schnelle Antwort und die super Anleitung.
Hallo, ja und nein. Hier habe ich mich vertippt, auf dem raspi nicht.gerade nochmal getestet.
Habe einen Raspi 3B+ mit dem aktuellen stretch Image. Ist bei diesem, neusten, Modell vielleicht wieder was besonderes?
Hallo Jens.
Habe leider dasselbe Problem mit dem neuen 3B+.
xrdp wurde beim Installieren nicht gefunden.
Bin noch auf der Suche nach Lösungen. Sobald ich was hab, schreib ich es hier rein.
Falls jemand das Problem schon gelöst hat, kann er es gerne hier schreiben.
Hallo Alex,
aktualisiere nochmal die Paketliste mit
Müsste das Problem bei dir lösen.
Anscheinend braucht man den realvnc Server nicht voher purgen, grad probiert (4.5.18), funktioniert auch so. bitte mal updaten.
Danke für das Feedback! Möglicherweise kommt es seit Raspbian Stretch nun zu keinen Konflikten mehr und eine Koexistenz ist möglich.
Moin Jens,
ich versuche über iOS und Remote auf den Raspi zu kommen.
“Verbindungsfehler
Der Vorgang konnte nicht abgeschlossen werden.
(kCFErrorDomainCFNet-work-Fehler2.)
raspi3:3389”
Hast Du eine Idee zur Lösung?
Grüße
Klaus
funktionier fast einwandfrei bei mir
Wenn ich mich mit mein Windows PC auf den Pi schalte via Remote, sehe ich zwar einen Desktop, jedoch ist es nicht der Desktop den ich auch via HDMI sehen kann.
Ich würde gerne über den Remote kontrollieren ob alles richtig läuft
Hallo und noch einen schönen Sonntagabend; bin heute suchend im Netz unterwegs, weil meine Instal. nicht funktioniert. Linux Mint 19 auf Raspberry pi 2. Da kam die tolle Anleitung gerade recht um meine Instal. zu prüfen. Demnach alles o.k. Ich habe folgende Fehlermeldung: Autoselected keyboard map de ERROR: channel_register WARNING:Initializing sound-support failed Vlt. hat jemand einen tip was zu tun ist?
Grüße
Ernst
Vielen Dank für den Artikel, hat einem Laien doch ein bisschen mehr weitergeholfen.
Vielen Dank für die Anleitung
Hat bei mir prima funktioniert. Leider nur ein paar Wochen. Von einem auf den anderen Tag kann ich die Remotedesktopverbindung vom Win10 Rechner starten und erhalte keinerlei Fehlermeldung. Ich sehe den Desktop des Raspberry Pi 4, kann diesen aber nicht mit der Maus bedienen. Keine Reaktion auf Mausklicks. Ich habe alles aktualisiert und nochmal sauber de- und wieder installiert. Leider keine Besserung. Habt ihr da noch Ideen?
Hallo Rainer, hatte auch das Problem, Verbindung läuft, Maus auch, aber keine Klicks möglich. Durch „Spielerei“ habe ich unter WIN10 in den Systemeinstellungen den Remotedesktop auf „nein“ gesetzt und siehe da, Mausklicks funktionieren. Anscheinend hat das „ja“ in den Systemeinstellungen diese negative Auswirkung auf die Mausklicks
Hallo Rainer, hatte auch das Problem, Verbindung läuft, Maus auch, aber keine Klicks möglich. Durch “Spielerei” habe ich unter WIN10 in den Systemeinstellungen den Remotedesktop auf “nein” gesetzt und siehe da, Mausklicks funktionieren. Anscheinend hat das “ja” in den Systemeinstellungen diese negative Auswirkung auf die Mausklicks